Die Volumenprüfung Ihres gescannten 3D-Objekts erfolgt mit SOL PRO vollautomatisch. Es ist nicht notwendig, Messungen und Berechnungen in eine Drittanbietersoftware zu exportieren. Die Softwareoptionen ermöglichen eine einfache Replikation des Prozesses, um die Konsistenz der Messungen zu gewährleisten.
Sie brauchen nur einen regulären Scan durchzuführen, das 3D-Modell zu speichern, und schon steht das Ergebnis der Volumenprüfung in Kubikzentimetern und Kubikzoll zur Verfügung.
Der nachstehende Arbeitsablauf beschreibt die einfachen Schritte, die für eine erfolgreiche Volumenprüfung erforderlich sind.

Arbeitsablauf
Als Beispiel haben wir uns für das Scannen eines Würfels entschieden, da das Volumen einer solchen Form leicht mit einem Messschieber überprüft werden kann .
Position des Scanners

Der Würfel misst 7,4 x 5,9 x 2,7 cm (2,91 x 2,32 x 1,06 Zoll), und bei dieser Objektgröße muss der Scanner in die Nahposition gebracht werden.
Erfahren Sie hier mehr über die Position des Scanners in der Nähe oder in der Ferne.
Modus "Scannen
Für die Volumenprüfung empfehlen wir Ihnen, zunächst zu testen, ob das Scannen im Turbo-Scan-Modus für Ihren Bedarf genau genug ist. Das Scannen im Turbo-Scan-Modus spart Zeit, allerdings auf Kosten der Genauigkeit.
Wenn Sie eine höhere Genauigkeit benötigen, führen Sie Testscans in den Modi "Normal" und/oder "Hohe Genauigkeit" durch und wählen Sie den für Sie am besten geeigneten Modus.
Option Textur ausschließen
Wenn Sie die Textur nicht als Teil Ihrer Volumenprüfung benötigen, können Sie die gesamte Scanzeit um 10-15 % reduzieren, indem Sie vor dem Scannen die Option "Textur ausschließen" aktivieren.
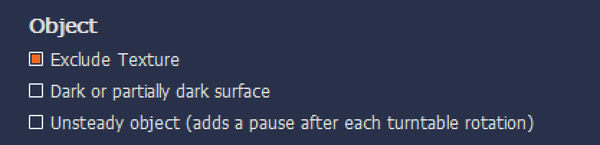
Scannen starten
Folgen Sie den Anweisungen in der SOL PRO Creator Software und führen Sie den ersten Scandurchlauf für Ihre Volumenprüfung durch.
VIDEO: In diesem Blogbeitrag mit Video erfahren Sie alles über den Scanvorgang: Ein SOL PRO 3D-Scan von Anfang bis Ende.
Wie viele Scanvorgänge?
Ein Scandurchlauf ist ein Scanvorgang, bei dem das Objekt in einer bestimmten Ausrichtung platziert wird.
SOL PRO Creator kann bis zu fünf Scandurchgänge vernetzen, aber Sie müssen nur so viele Scandurchgänge machen, wie nötig sind, um die gesamte Oberfläche des Objekts einmal zu erfassen.
Für eine Volumenprüfung benötigen Sie in der Regel mindestens zwei Scandurchgänge, damit auch der Teil des Objekts gescannt wird, der beim ersten Scandurchgang nach unten zeigt.

Speichern Sie Ihr 3D-Modell
Wenn Sie genügend Ausrichtungen gescannt haben, benennen und speichern Sie die Datei, die dann automatisch in der SOL PRO Viewer Software geöffnet wird.
Volumenprüfung
Das Volumen Ihres 3D-Modells wird am unteren Rand des Bildschirms im SOL PRO Viewer zusammen mit anderen Modellinformationen und Messungen angezeigt.
Dies gilt für alle 3D-Modelle, die über die Sammlung im SOL PRO Viewer geöffnet werden.

Betrachten Sie das 3D-Modell in Sketchfab
Gut zu wissen
Option "Ausrichtung optimieren
Eine schlechte Ausrichtung führt zu einem ungenauen Volumenergebnis. Falls also Ihr Objekt durch die automatische Vernetzung nicht gut genug ausgerichtet ist, müssen Sie die Option Ausrichtung optimieren verwenden.
VIDEO: In diesem Blogbeitrag erfahren Sie, wie Sie die Ausrichtung optimieren können: Scannen von symmetrischen Objekten mit 'Ausrichtung optimieren'
Vergleiche
Wenn Ihre Volumenprüfung einen Vergleich verschiedener 3D-Modelle beinhaltet, dann stellen Sie sicher, dass diese mit identischen Parametern gescannt wurden (Scanmodus, Scannerposition, Anzahl der Scanvorgänge usw.).
Fragen zur Volumenprüfung und zum SOL PRO 3D-Scanner?
Wir helfen Ihnen gerne: Kontaktieren Sie uns einfach.
Wo kann man SOL PRO kaufen?
Füllen Sie das Formular auf unserer SOL PRO-Produktseite aus, und wir melden uns umgehend bei Ihnen.

